Battery Loading Instructions
Native Instruments Battery Loading Instructions
Battery Download Option & Unzipping
Setting up your Battery Sample Library from CD-ROM
Loading Battery .KIT Sample Libraries
Battery Download Option & Unzipping (Top)
After downloading the zip files, unzip each downloaded file and then copy the contents to your battery sample library. Do not copy the folder…… just the folder/contents inside the downloaded folder.
If you’re unsure how to unzip the files. First make sure you have winzip or stuffit installed. If not, download and install the evaluation version provided on the downloads page. Once installed, right click the file you want to unzip (bat_samples.zip for example) and choose the option ‘extract to folder bat_samples.zip’. When it is finished unzipping, select all the contents of the ‘bat_samples’ folder (CTRL-A to select all), right click the selections, then copy the contents to your battery sample library.
Setting up your Battery Sample Library from CD-ROM (Top)
After receiving your CD-ROM, copy the contents to your battery sample library. Each folder of sound kits will be abbreviated and contain the .kit files and sample folders.
*All Battery Sounds .kits start on Note B0 and go up 64 samples. If you are using a 61 note keyboard controller, use the octave up or down options inside your keyboard or midi controller. If you are not familiar with how to do this in your keyboard or midi controller, refer to the user manual in the utility or global sections of the manual. You can also move around the samples on to any cell or layer samples to get creative with these sound kits.
Loading Battery .KIT Sample Libraries (Top)
IMPORTANT NOTE* When first copying sample kits to your battery sample library folder and then loading them, you will be prompted with ‘Could not find Sample’.
1. Just click auto-find or choose find to locate the folder the samples are loacted in and then click yes when it finds the sample
2. Click yes to use that folder as default folder for each Battery kit.
3. After going through this process, make sure to save the Battery kit. (File>Save or Ctrl>S, etc) After that your new kits are setup and ready to load at any time!
There are a few different ways to load Battery Sample kits and choosing different cells for individual sounds into BATTERY.
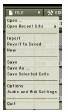
MASTER SECTION FILE MENU:
There are two ways to call up the File Menu: From the menu bar
(stand-alone mode only) or from within the program itself.
When you access these functions from the menu bar’s File menu, you can also see the keyboard equivalents for calling up some of these functions: The shortcuts / key commands do not work in host sequencers. This is due to the fact that the hosts capture keys for themselves and do not pass them on to the plug-in.
New (PC: Ctrl+N/ MAC )
Open (PC: Ctrl+O / MAC )
Open Recent kits…
Import (F1)
Save (PC: Ctrl+S / MAC )
Save As… (PC: Ctrl+Shift+S / MAC
Save Selected Cells
Revert to Saved
Options
Audio and MIDI Settings
New
Use this when you want to create a new, blank kit. The Cells have no contents, and use default parameter settings.
Open
When selected, a file selection box appears that recognizes all file types supported by BATTERY 2. This is a somewhat “intelligent” function. For example, if you load a kit, as expected it will replace the existing kit with a new kit (and ask you first if this is what you want to do). your current kit will be replaced and the various samples will be mapped in cells from left to right beginning with row A. On the other hand if you have selected a single Cell and choose a WAV or AIF file, it will load into only that Cell. If you Ctrl-click on several WAV or AIF files, it will load all of them, starting at the currently selected Cell.
OPEN RECENT KITS
This displays a list of your most recently used kits. It’s like a
“favorites” function, as you can return quickly to a kit used in a
recent project.
IMPORT

For browse, drag, and drop, use the import function.
Import opens up a file browser for viewing your computer’s “file
tree.” All supported file types can be loaded from this window. In addition you can load and browse in Native Instruments’ monolith container files (.nks) files. If you drag a kit into the drum/sample matrix, BATTERY will open the kit. But you can also drag individual sound files (e.g., WAV and AIF) to Cells. Note the Volume Slider, Auto button, and Listen button toward the top of the Import browser. With individual sample, clicking on Listen will play the sample, at the volume set with the slider. Click on Auto to automatically audition a sound as soon as it is selected.
(Top)